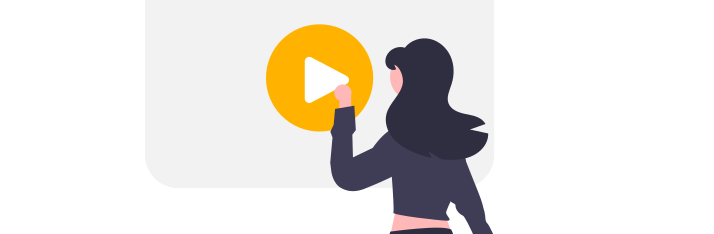In this video, you will learn how to use tables in Centrldesk.
In this video, you will learn how to use tables in Centrldesk.
Tables are important elements in graphical user interfaces to show data clearly in a structure and context. In this example, we will create a table on a page and configure it. So let's start building our application:
Steps:
- First we go to the page editor by clicking on the Edit Page button.
- Add a table using drag and drop.
- Select the table by clicking on it.
- On the right side we can now see all the configuration options of the table.
- Under General we can select the Selection Mode.
- With Disable, no row in the table can be selected in the application.
- "Single" means that only one line can be selected at a time and "Multiple" means that several lines can be selected at the same time.
- Under "Columns" we can configure the columns of the table.
- With the function "Add Column" we can add new columns, by clicking on the red trash can icon we can delete columns.
- With the value Label we change the heading of the respective column.
- At Type we can define what should be displayed within the column. Here we currently have "Label", "Image", "Button" and "File Download" to choose from.
- In this example we change the values of the column headers to "First name", "Last name" and "Position".
- Using drag and drop on the left side we can change the order of the columns.
- Under Data, the data to be displayed in the table is configured.
- We explain in another video how to bind data to the table.
- Close the Page Editor by clicking close in the upper left corner.
- Now we can see our created table in our application.