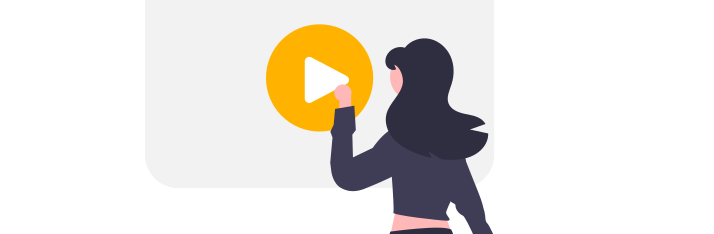In this video, you will learn how to build a flow.
In Centrldesk, you can create your flow simply by dragging and dropping.
In this example, we will build a flow to create a simple Non Disclosure Agreement - NDA. We want to display an input form to the user, then use the input from the form to automatically populate a document, then convert it to a PDF, and finally offer the PDF as a download.
Steps:
- Drag and drop the form icon into the center of the flow editor. The Use Form dialog will be displayed.
- Here you can choose to create a new empty form or use an already created form.
- We select the already created 'Demo NDA Form' and click OK.
- Next, we drag the Document icon to the center of the flow editor. The Use Document dialog is displayed.
- You can choose to create a new empty document, import an existing Word document, or use an already created document.
- We select the already created 'Demo NDA Document' and click OK.
- Then we drag the file processing library into the flow editor. The File Processing library is displayed.
- We select 'Convert to PDF' and click OK.
- Finally, we drag the File Processing library into the flow editor again. The File Processing library is displayed.
- This time we select 'Download Files' and click OK.
- The small red connection icons on the blocks show us that no connection of the data has taken place yet and that there is still a need for action here.
- To give our blocks in our flow a chronological sequence, we have to connect the individual blocks in the correct chronological order.
- To do this, we click on the output of a block and then on the input of another block.
- The blocks are now connected to each other and define the flow order. The play icon indicates that Centrldesk has automatically set the starting point of the flow.
- Let's now connect the remaining blocks together. The icon with the yellow stars indicates that Centrldesk was able to automatically connect the blocks in the background.
- To run the flow, we now only need to connect the data for the document.
- To do this, we either click on the red 'Connection Icon' or select the document block and click on 'Connect Data'.
- The logic editor will open.
- On the left side, we see the input fields for the user from the form 'Demo NDA Form'. The form contains the two text field entries 'Party A' and 'Party B' and a date field 'Agreement Date'.
- To process the input from our input form in the document, we drag and drop the three fields into the middle of the logic editor.
- Then we connect the matching ends with each other.
- Now we can close the logic editor by clicking Close. The data has been successfully connected.
- Our flow is now configured and we can test it. To do this, we click on Preview in the bar at the top.
- The preview mode is started and shows us our application.
- Now we enter the appropriate values inside the fields and click on 'Create NDA'.
- The document has been filled with our values and is now ready for download.
- By clicking on Continue we then have the option to restart the flow again or to end the process.