How to build a document
In this video, you will learn how to build a document in Centrldesk.
Sebastian
Jul 1, 2022
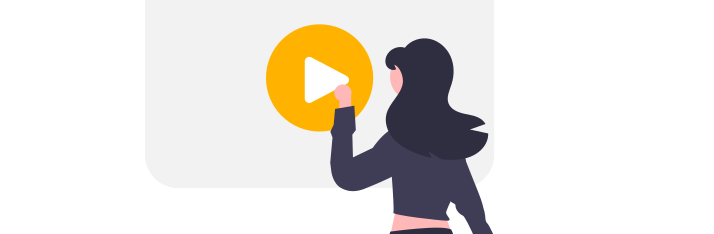
In this video, you will learn how to build a document in Centrldesk.
In Centrldesk you can import your existing documents, select dynamic content and assign inputs.
Your documents can then be used as templates in your flows for automatic document generation. In this example, we will build a document for our Non-Disclosure Agreement - NDA.
So let's start building our document
Steps:
- Click on the Edit icon of the flow in your workspace. What we see now is our flow in the flow editor. For our NDA application, we now want to add a document.
- Drag and drop a document into the flow editor.
- The Use Document dialog opens.
- You can either import an existing document or create a new empty document.
- We select new document and enter a name.
- By clicking OK the new document will be created.
- To edit the new document, we click on the document and then select Edit Document.
- The Document Editor view opens.
- The document editor works similarly to known document editors.
- To have a text to edit, in our example we simply copy and paste a text into the Document Editor.
- In the upper bar of the document editor, there are a lot of functions to style, align or number the text of the document.
- Simply select the text as usual and then select your desired function.
- The styles can be used to apply existing standard styles in the document. If you want to create your own style, open the dialog and click on "Create New Style". Then enter a name and configure the style according to your requirements. Click on "Save" to save the style. Now select a paragraph in which you want to use the new style and click on MyStyle to apply the style.
- Headers and footers switch to edit mode as soon as you click on them. Here we can, for example, insert an image into the header, resize it and right-align it.
- You exit editing mode for the header and footer simply by clicking somewhere else outside.
- Tables can be easily inserted using the table icon. If a table is selected, further functions specifically for the table are displayed in the upper editing bar within the editor.
- Likewise, additional elements in the document, such as a page break or a table of contents, can be inserted easily and comfortably.
- If you want to view the document as a test-generated PDF, click on "Download Preview PDF" in the upper right corner. The PDF will then be created and made available for download.
- To turn the document into a smart document, it is necessary to configure content dynamically.
- In this example, we want to have the document dynamically populate the three values Date, Party A, and Party B as input. To do this, we select the corresponding values and then click on "New Input".
- By default, dynamic input values are configured as text. We want to reconfigure the Date value from Text type to Date type.
- To do this, we click on the Gear icon and then change the Type from Text to Date.
- The dynamic values are now configured.
- By clicking Close we close the document editor.
- Our document is now dynamically configured as a template and can be used within the flows.